Upload a large set of images
TEKLIA provides a service to upload a large number of images directly on a IIIF image server. After the upload, the images are immediately available to be imported in Arkindex. This service is particularly useful when you do not already have a IIIF server hosting your images. The procedure to use this service is the following :
Account creation¶
First you need to ask TEKLIA (you can reach us by email at team@teklia.com or on our contact form ) for the creation of an account on this service. You will receive a user name (access-key) and a password (secret-key) by wormhole.app
Warning
The link on https://wormhole.app/ is valid only 24 hours. After this period, you will need to ask for a new link.
Methods and clients for upload¶
| header | with graphical interfance | command line |
|---|---|---|
| Windows | Cyberduck, WinSCP | aws, mc, duck |
| Mac OSX | Cyberduck | aws, mc, duck |
| Linux | None | aws, mc, duck |
Upload images using Cyberduck¶
Cyberduck is a graphical application available on Microsoft Windows and Mac Os X.
- install Cyberduck
- start Cyberduck
- create a new connection
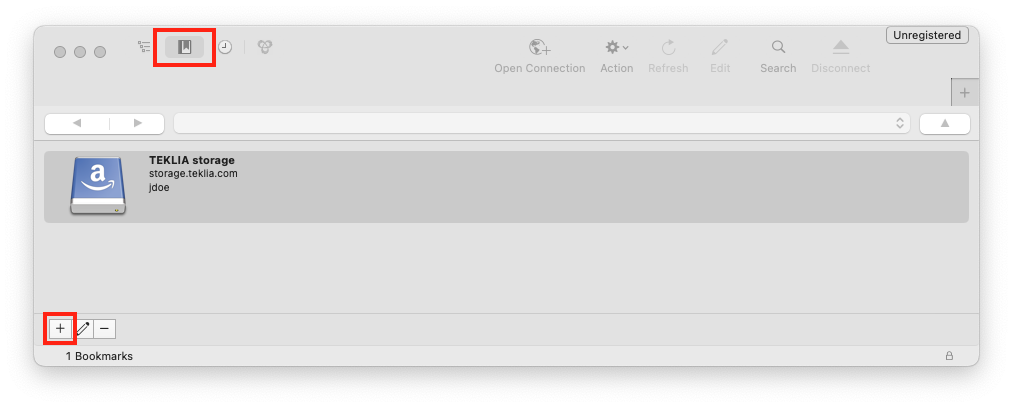
- configure the new connection :
- select Amazon S3 type
- enter the server address:
storage.teklia.com - enter your Access-Key
- entrer your Secret access Key
- select “More option” and add your bucket_name as Path
- connect
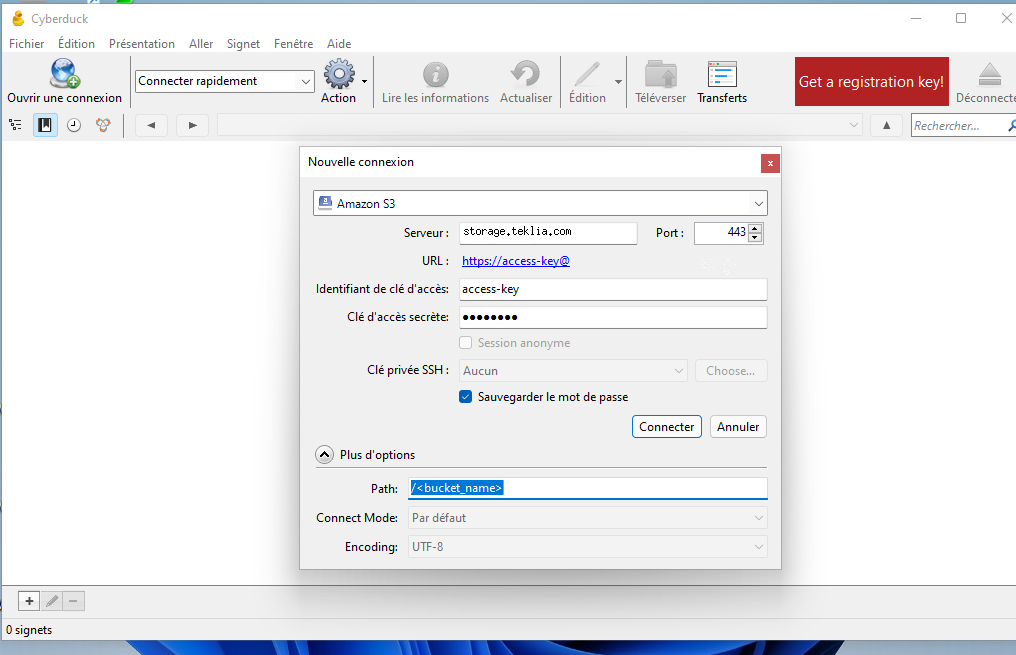
- you may be asked to enter your access key again at the first connection
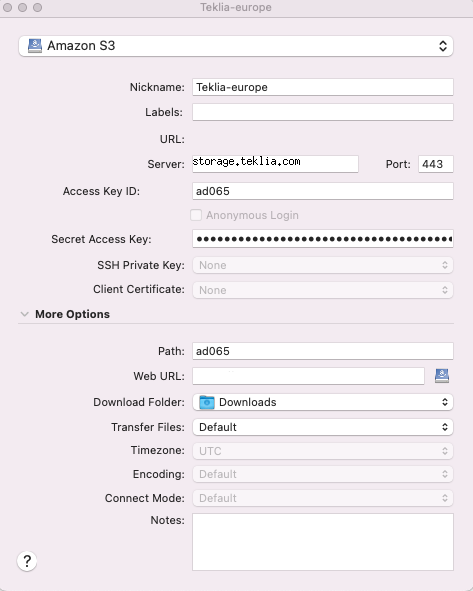
- you can organize your files in folders (create folder option in cyberduck)
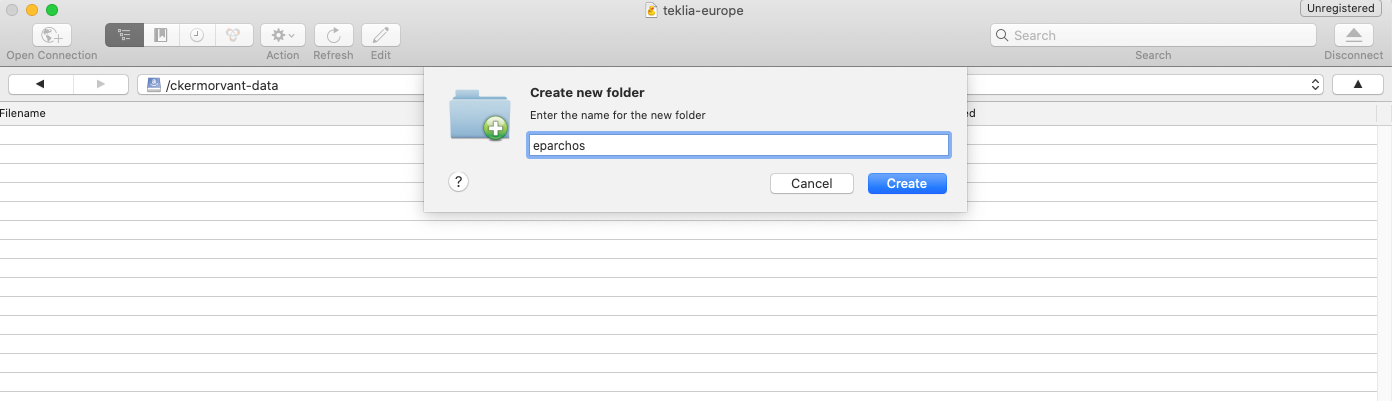
- you can now drag and drop files to upload them to Teklia storage servers
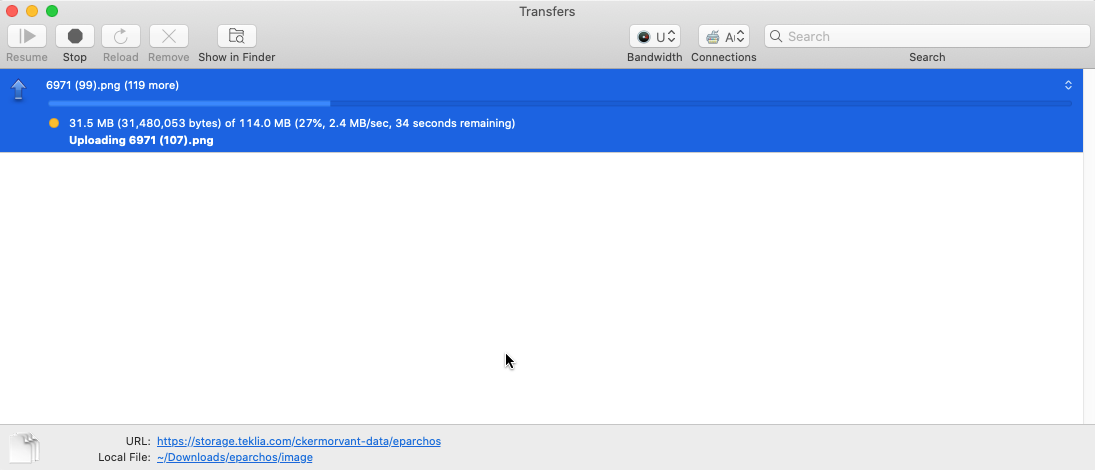
- you can check that the file are correctly transferred:
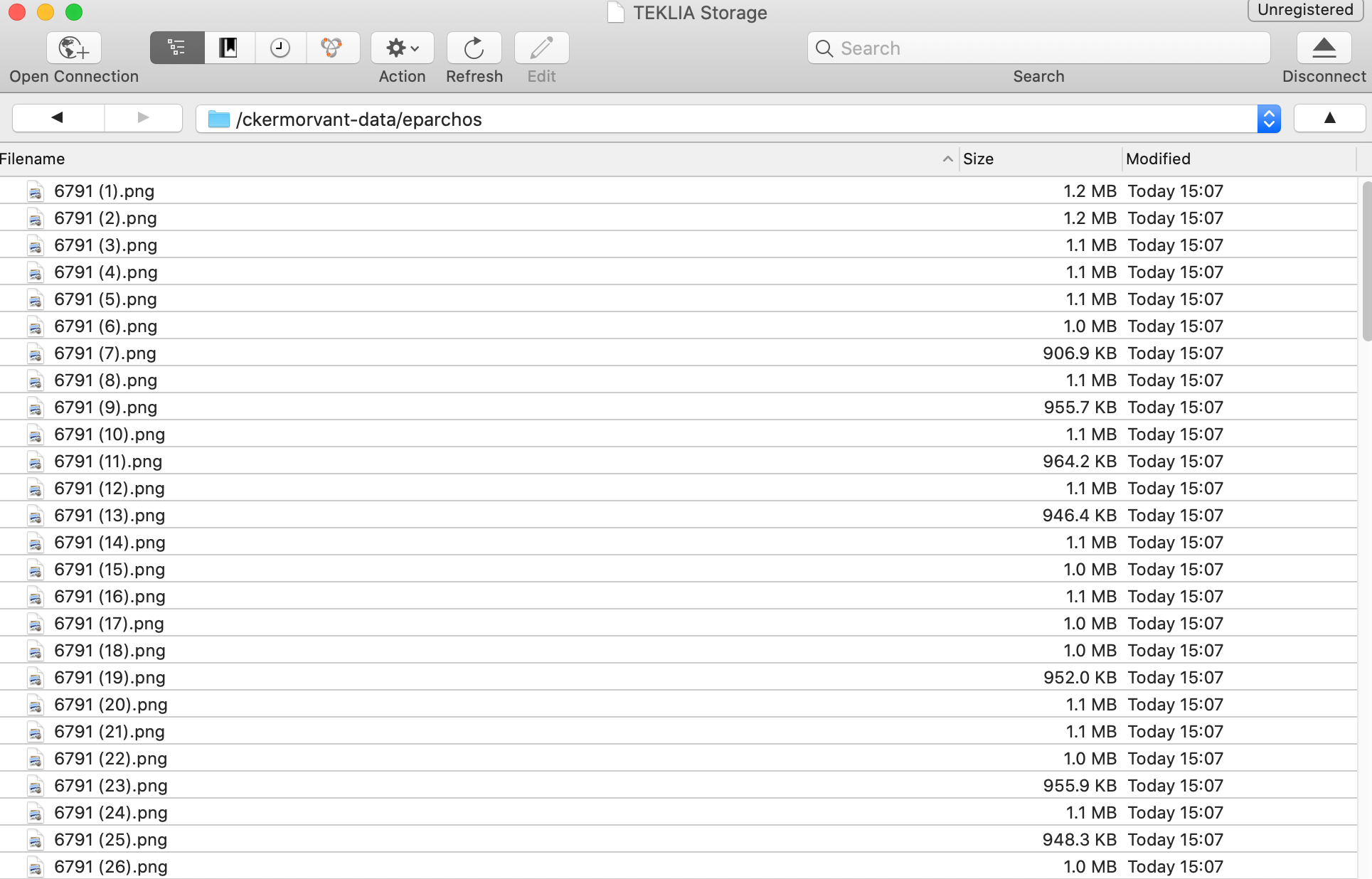
⚠️ with Cyberduck you can’t move external data, you need to copy it to the new location and then remove the old one.
Upload images using WinSCP¶
For Windows systems, you can use WinSCP which is also a graphical application for managing distant documents on S3 bucket.
- install WinSCP
- start WinSCP
-
Create a new connection and configure it:
- select Amazon S3 protocol
- enter the server address:
storage.teklia.com - enter your Access-key
- enter your Secret-key
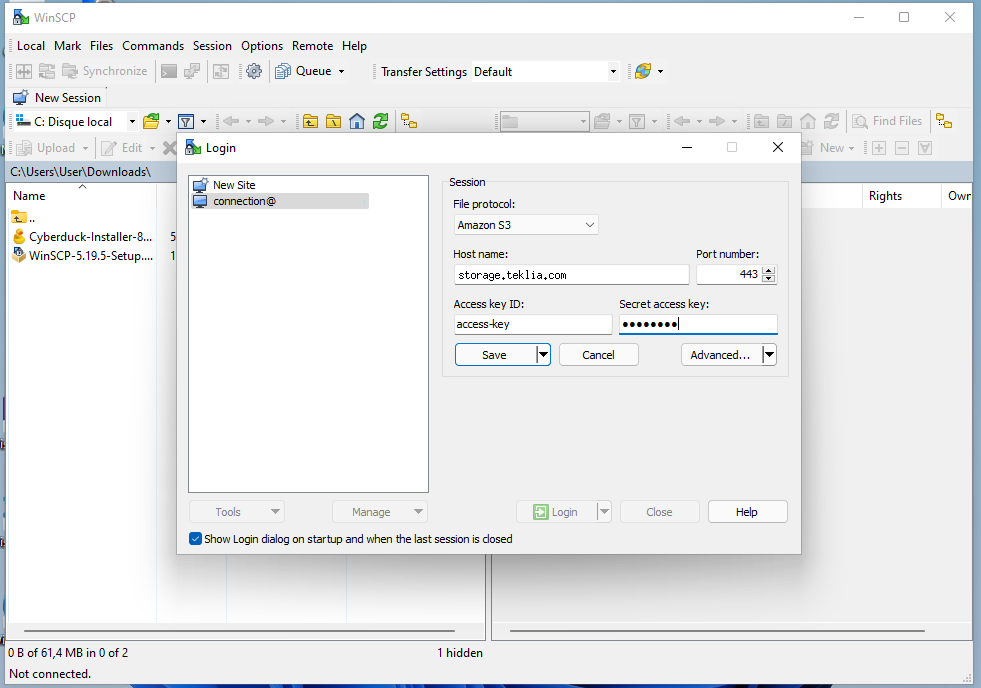
- in advanced options, select Environment > S3, and change URL Style in
Pathinstead of virtual-host.
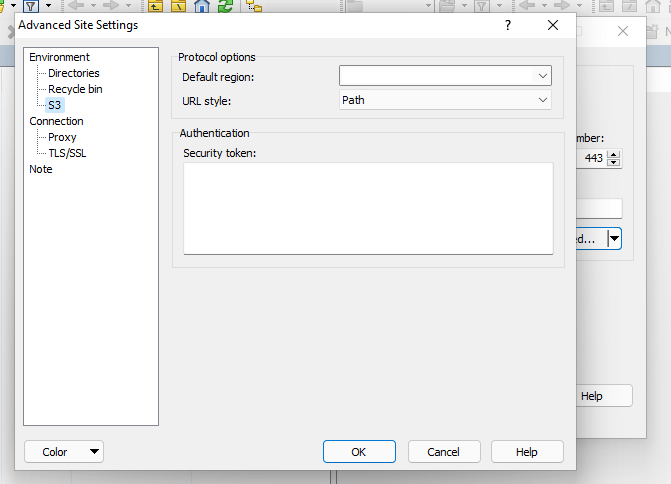
- once you are connected, you need to select your bucket, click on
Open directory/Bookmarkor pressCtrl + O
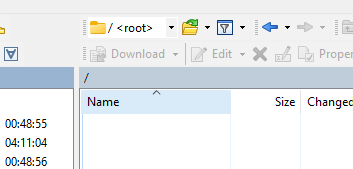
- enter your
and click ok to open your bucket
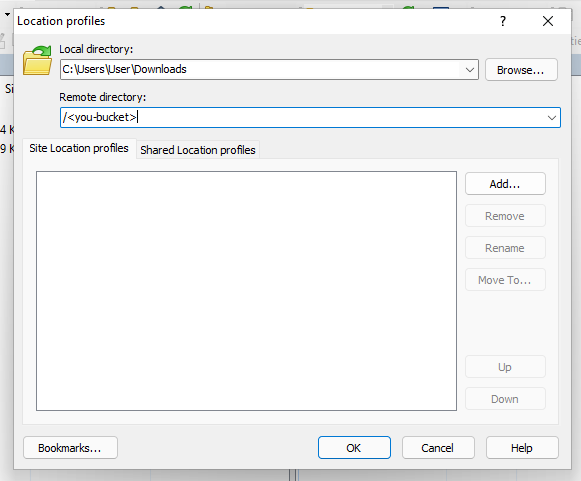
- The left view represents your documents on your computer, the right one represents files in your bucket. Yu can upload by selecting documents and clicking
Uploador with a drag and drop.
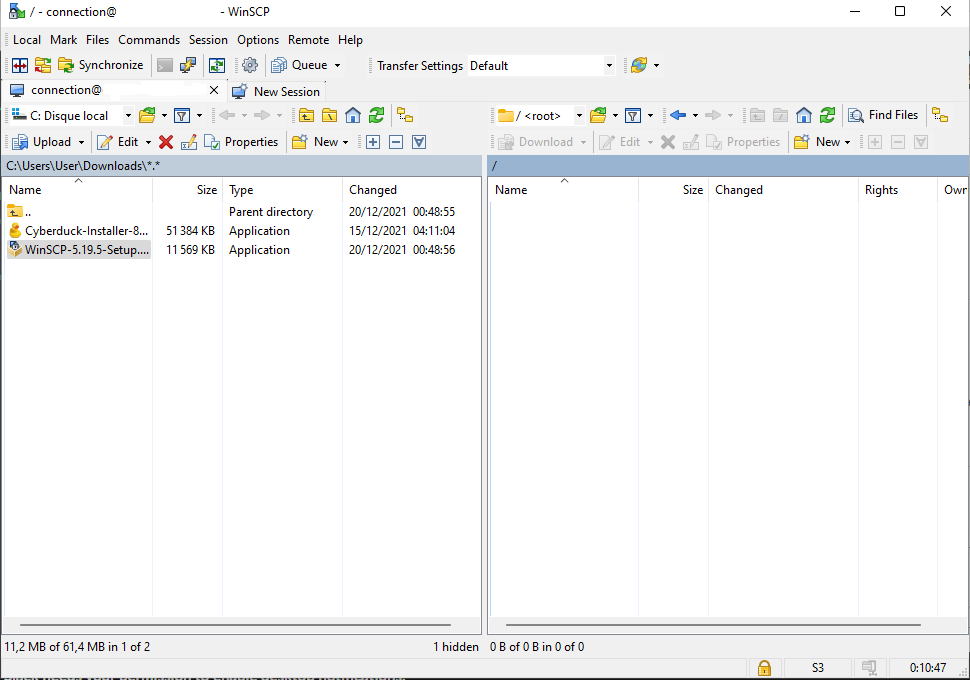
- You can now create directories, list and delete documents.
Upload images using the Cyberduck CLI¶
- Install Cyberduck CLI using this documentation depending on which OS you are using https://trac.cyberduck.io/wiki/help/en/howto/cli
- After installing the CLI, you should run the following command:
duck --upload s3://storage.teklia.com/<your-bucket> <PATH to your data>- you should replace
<your-bucket>with the name of your bucket - you should replace
<PATH to your data>with the path to your data locally
- you should replace
- You will be prompted to type your Access-Key which is your username
- Once you provide your username, you will then be prompted to type your Secret access Key
- The upload will then start and once it is done you will find your data in your bucket
⚠️ with Cyberduck CLI you can’t move external data, you need to copy it to the new location and then remove the old one.
Upload images using the Minio client mc¶
- Install the Minio client binary following the documentation https://docs.min.io/docs/minio-client-quickstart-guide.html
- After installing the CLI, you should create an alias :
mc alias set <alias-name> https://storage.teklia.com/ <access-key> <secret-key>- you should replace
<alias-name>with the name you want to use to call this specific service. - you should replace
<access-key>and<secret-key>with your credentials
- you should replace
- You can now list buckets and documents with the following command :
mc ls <alias-name>/<bucket-name>/<PATH> - You can upload your files with the
mirrorcommandmc mirror <your-file-or-directory> <alias-name>/<bucket-name>/<PATH> - In order to download files, you can use
cpcommand:mc cp <alias-name>/<bucket-name>/<PATH> <your-file-or-directory>
Upload images using the Amazon Web Service client aws¶
- Install the AWS client following the documentation https://docs.aws.amazon.com/cli/latest/userguide/getting-started-install.html
- After installing the CLI, you should configure your client :
aws configure --profile=<profile_name>- you will be asked for your
<access-key>and<secret-key>. - leave the
Default region nameblank. - select an output format like
json
- you will be asked for your
- You can now list buckets and documents with the following command :
aws --profile=<profile-name> --endpoint=https://storage.teklia.com/ s3 ls s3://<your-bucket> - In order to upload files, you can use
synccommand:aws --profile=<profile-name> --endpoint=https://storage.teklia.com/ s3 sync <directory> s3://<your-bucket>/ - You can also download your files with the same command
aws --profile=<profile-name> --endpoint=https://storage.teklia.com/ s3 sync s3://<your-bucket>/<directory> .
Using your images from the IIIF server¶
Once your images are uploaded on storage.teklia.com, they are immediately available through one of our IIIF servers.
For european customers, the IIIF base url is https://europe-gamma.iiif.teklia.com/iiif/2.
To get your image URL, you’ll need two information:
- the storage bucket name (provided by Teklia and should be ending in
-data) - the image path on the bucket
You then need to concatenate all 3 parts: IIIF base url + bucket name + image path
Let’s say you have uploaded the image test.jpg on the bucket clientX-data, then your IIIF image url will be: https://europe-gamma.iiif.teklia.com/iiif/2/clientX-data%2Ftest.jpg
Folders¶
If you organized your content in folders, you need to url-encode the image path from the sever root to follow the IIIF spec.
If you uploaded the image project/folderX/imageY.png in bucket clientX-data, then your IIIF image url will be https://europe-gamma.iiif.teklia.com/iiif/2/clientX-data%2Fproject%2FfolderX%2FimageY.png
View the image¶
Finally to view the image in your web browser, and not only its metadata, you need to specify a IIIF operation
The simplest operation is to view the raw file without modification, as a JPEG (whatever your original file format): simply suffix your image url with /full/full/0/default.jpg.
So for the image test.jpg from clientX-data this becomes: https://europe-gamma.iiif.teklia.com/iiif/2/clientX-data%2Ftest.jpg/full/full/0/default.jpg
Import to Arkindex¶
Once your content is organized, you can import your images to Arkindex.